Установка Ubuntu на VirtualBox: шаг за шагом инструкции, советы и рекомендации
Опубликованно 01.10.2018 22:39
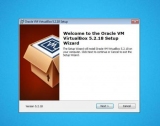
Сегодня, многие люди, которые работают с операционной системой Windows. Тем не менее, не многие знают, что существуют другие операционные системы. Например, операционная система Linux. Это очень популярная ОПЕРАЦИОННАЯ система для программистов, на самом деле, возможности этой системы практически безграничны. И, конечно, как и Windows, "Linux", имеет свою версию. Они называются дистрибутивами. В этой статье я хотел бы обратить внимание на Ubuntu и установить его в виртуальной машине VirtualBox. Потому Что Ubuntu?
Перед установкой вы должны понять, почему был выбран именно этот дистрибутив. Самое главное его различие от остальных является простота и доступность. Если вы решили изучать операционную систему "Linux", что следует начать с "Ubuntu". Перед началом установки Ubuntu на виртуальную машину VirtualBox я хотел бы отметить некоторые преимущества этого дистрибутива: Популярность. "Ubuntu" - это один из самых популярных дистрибутивов "Linux". В большинстве мест, где требуют знание этой операционной системы, обратите на это внимание способность работать с "Ubuntu". Легко учиться. Из-за популярности, существует множество уроков для изучения. Также присутствует довольно огромный документация. Да, и сам по себе "Ubuntu" более дружелюбны к новичкам. Например, если сравнить с Kali Linux, так что разница вполне очевидна. Это можно легко сравнить. Например, "Ubuntu", говорит: "Подожди, не делай этого, это может привести к плохому исходу событий". И Kali Linux: "Делай, что хочешь, но потом не жалей". Каждый дистрибутив сделан для некоторых конкретных целей. "Ubuntu" идеально подходит для обучения "Кали" идеально подходит для программистов, которые работают с проверкой сети, потому что там уже есть предварительно установленные сценарии, необходимые. Дизайн. "Ubuntu" имеет графический интерфейс. В общем, прежде чем "Linux", было всего лишь консоль, и изучать его было довольно проблематично. Потом были дистрибутивы с графической оболочки, что очень упрощает работу и обучение. Легко поставить драйвер. Дело в том, что большинство драйверов для устройств, написаны только для операционной системы Windows. Если есть для Linux, в основном, для установки требуется очень много времени и производится через консоль. В Ubuntu все это стало легче, почти как в Windows. Виртуальная машина или загрузочный диск?
Вот рассмотрели все основные преимущества дистрибутива "Ubuntu". Решил начать учиться, но, чтобы попрощаться с Windows нет желания? Тогда на помощь приходит виртуальная машина или загрузочного диска. Короче на них.
Загрузочный диск
В принципе, флэшка идет в роли жесткого диска, на который вы ставите ос, для работы с ней. Достаточно скачать пакет, специальная программа, и только в течение часа на ваш флэш-накопитель будет установлена эта операционная система, и вы сможете с ней работать. Тем не менее, изменения, которые планируется внести там, не будут сохранены. Если, конечно, не выберите диск, на специальной зоне. Также это делается с помощью специальной программы. В общем, все это не очень удобно, поэтому люди предпочитают установить Ubuntu на VirtualBox extension pack.
Виртуальная машина
Виртуальная машина устанавливается на операционную систему Windows и позволяет установить другие операционные системы, в том числе Ubuntu. Установка Ubuntu на VirtualBox-это гораздо проще, чем установка на загрузочную флешку, и работать более удобно с виртуальной машиной. В конце концов, можно смотреть лекции, откройте виртуальную машину и начать сейчас, чтобы попробовать. В этой статье мы рассмотрим пошаговую инструкцию установки Ubuntu 16.04 на VirtualBox. Конечно, вы можете использовать более новой версии, например, 18.04 - разницы особо никакой нет. Установка VirtualBox
Перед началом установки Ubuntu на VirtualBox, вы должны сначала скачать и поставить виртуальную машину. В целом их много, но популярным является VirtualBox. Также на официальном сайте Ubuntu примеры представлены на нем. Вы можете скачать эту программу на официальном сайте, мало весит: 109 мб.
После загрузки VirtualBox, открываем файл установки. Выглядит следующим образом:
Нажмите кнопку Next. Затем видим следующее:
Здесь, чтобы увидеть набор приложений, которые следует установить, и место, где будет установлена виртуальная машина. И лучше ничего не менять, кроме места установки. Вы можете выбрать любое место, главное-это иметь достаточно памяти для работы программы, и операционные системы. Выбрали? Снова нажмите кнопку Next.
Убираем галочку, если вы против создания иконок. Еще раз, нажмите на кнопку "Далее" и начинается установка VirtualBox.
Во время установки, программа попросит вас дать разрешение на установку устройств. Стоит привести, чтобы избежать проблем в работе виртуальной машины. После успешной установки нажимаем кнопку "Finish". Программа установлена! Выглядит следующим образом:
Скачать дистрибутив Ubuntu
Для установки Ubuntu server на VirtualBox, нужно скачать дистрибутив, так называемый установочный образ. Сделать это можно на официальном сайте Ubuntu. Скачать можно последнюю версию - 18.04. Кроме того, вы можете заметить, что вы можете скачать две версии: для Настольных пк и Серверов. Они отличаются тем, что в Настольной версии обычно ставят на постоянной основе на компьютере и Сервер немного простой и идеально подходит для виртуальных машин и запуска дисков. Таким образом, вы должны скачать версию Ubuntu Server 18.04 для установки на VirtualBox. Начало установки
Для того, чтобы установить Ubuntu на VirtualBox все готово, приступить. Открываем виртуальную машину и нажмите на кнопку "Создать".
Далее мы видим следующее окно. Там все понятно.
В поле "Имя" можно написать любой текст. Для удобства, вы можете написать название рассылки, в нашем случае Ubuntu. В поле "Тип" необходимо выбрать тип операционной системы, которые мы устанавливаем. В поле "Версия" выбран развертывания. После заполнения, нажмите на кнопку "Далее" и открывается новое окно:
Здесь нужно выбрать объем оперативной памяти, который выделяется для работы операционной системы. Для стабильной работы, лучше выделить 2 ГБ. Хотя можно и 1 ГБ. В целом, следует рассчитывать, чтобы работать с виртуальной машиной, ваш компьютер может работать стабильно. Так как мы установили, "Ubuntu" только для того, чтобы познакомиться с системой, выбираем для него 1 ГБ оперативной памяти. После чего нажмите кнопку "Далее", и перед нами появляется следующее окно.
Здесь нужно выбрать жесткий диск, который будет использовать операционную систему, чтобы сохранить данные. Вы можете его не создавать, но в этом случае, все изменения в системе не сохраняются. Кроме того, можно создать новый виртуальный жесткий диск или использовать существующий. Мы закончили нет, то сделаем. Выберите "Создать новый виртуальный жесткий диск" и нажмите "Создать". После чего видим:
Здесь выбирается тип файла, который вы хотите использовать, когда вы создаете новый виртуальный жесткий диск. Лучше ничего не менять, просто нажмите на кнопку "Далее".
Здесь вы должны выбрать, какой будет ваша жесткого диска: динамический или фиксированный. Если выбрать фиксированный, при достижении максимальной громкости не будет сохранять, и, если использовать динамический, при необходимости, можно расширить. Кто знает, что ему придется столкнуться, затем выбираем "Динамический" и идем далее.
Пишем имя виртуального жесткого диска и определить его объем. После чего нажмите на кнопку "Создать". Настройка завершена, осталось приступить непосредственно к установке!
Выбираем изображение,
Нажмите кнопку "Выполнить", запустив, таким образом, наше будущее операционной системы. И видим следующее:
Помните, мы скачали установочный образ Ubuntu для установки на VirtualBox. Так вот, теперь нужно программу поставить, чтобы начать установку. Щелкните значок папки и выберите изображение, которое вы скачали. После чего нажмите кнопку "Продолжить". Установка Ubuntu
После нажатия на кнопку "Продолжить", мы можем отметить, что установка дистрибутива началась.
Ждем немного времени. Попросит выбрать язык - выбираем русский. Ну, или любой другой, с которой вы работаете лучше. Установка Ubuntu на VirtualBox, затем продолжает. Во время установки выйдет много окон, где просто нажмите "Готово". Кроме того, вам будет предложено ввести имя, пароль. Они должны помнить, чтобы получить в будущем доступ к операционной системе. Суммируем
Установка занимает 15-30 минут, после чего начинается непосредственно сама операционная система. Как вы можете заметить, установить "Ubuntu" на виртуальной машине достаточно легко, и занимает мало времени. Удачи в обучении! Автор: Инсаф Галиев 19 Сентября, 2018
Категория: Новости


